IE in Edge Mode Install Instructions
|
|
|
Travelport will no longer support Internet Explorer (IE) after it is retired by Microsoft on June 15, 2022.
However, agents can continue to use for Travelport Smartpoint for Worldspan in an IE Mode in the Microsoft Edge browser. Agents are required to install to IE Mode in Microsoft Edge before the June 2022 retirement date.
These instructions provide steps to install IE Mode using an automated tool. Manual instructions for installing IE Mode are also available in the Smartpoint Help in Manually Configuring IE Mode . Please note that the manual instructions require administrator access to Windows.
Exception:
Do NOT use this installer if you:
-
Do not currently have Internet Explorer 11. The IE Mode installer cannot be downloaded from Edge or Chrome. However, Travelport will be providing an alternate installation in the near future.
If you want to install IE Mode immediately, you can either.
-
Have already configured IE Mode on Edge. This installer will overwrite your current URLs (web sites) that are set to IE Mode.
However, you can modify your IE Mode settings to add Smartpoint’s URLs to the existing web sites on the Enterprise Mode Site List for Edge. See Updating the Site List in the Smartpoint Help for instructions.
To automatically install IE Mode.
|
1. If it is not already installed on your computer, download Microsoft Edge.
|
2. Click the download Now link on the page.

|
3. Click Run to run the installation. Or you can click Save to select a download location and open the file from your computer.
Tip!
Depending on your system setup, a security warning may also display. Approve the installation to run.
The Welcome screen of the Installation Wizard is displayed.

|
4. Click Next to display Select Installation Folder.
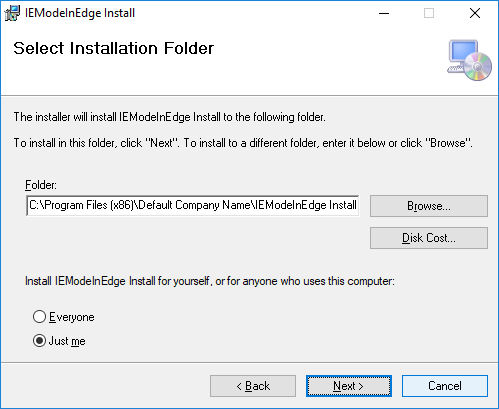
|
5. Keep default settings and click Next to display Confirm Installation.
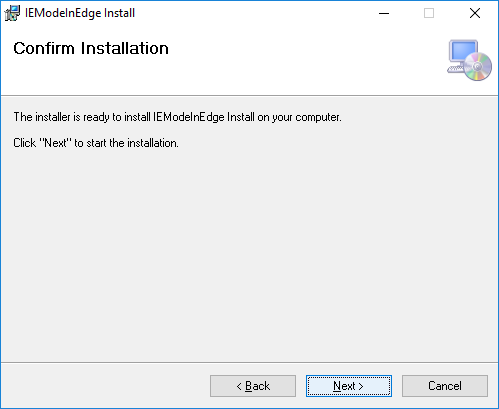
|
6. Click Next to begin the installation. The installation bar indicates the progress.
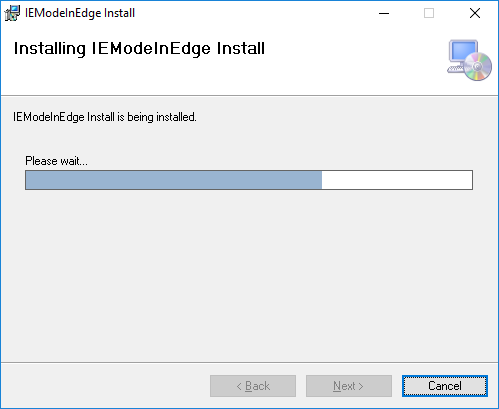
|
7. Click Close to exit the installation.
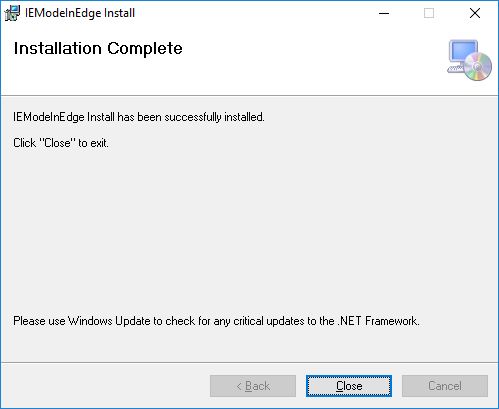
|
8. After the installation is complete, open Microsoft Edge and go to any these web pages
- https://gopublic.wspan.com/
- https://goprivate.wspan.com/
- https://go.worldspan.com/
An Internet Explorer  icon is displayed in the upper left corner when Microsoft Edge is running in IE Mode. icon is displayed in the upper left corner when Microsoft Edge is running in IE Mode.
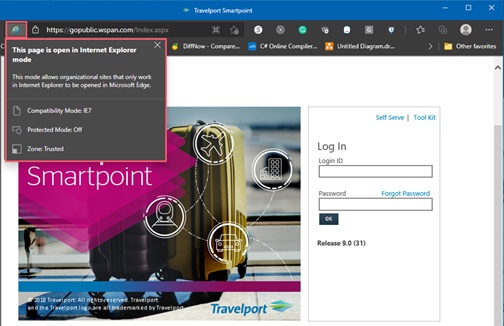
Tip! If you did not install the Travelport Smartpoint Client in Step 2, this page displays as blank. If the Smartpoint Client does not download correctly in Microsoft Edge, your IE Mode installation was not successful.
|
|
Download
Now
|